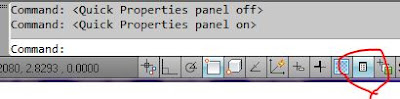2012-10-07
Time to buy a new TV? May as well go 3D!
After years of watching TV on a "little", cheap Emerson 32" HDTV I bought several years ago (for $500), we finally decided to buy something bigger and better.
This blog will hopefully quickly summarize what I've learned in our research. Since it's a quick summary, I don't go into many technical details, but you can and should verify what I'm telling you.
- Most 3D TV's have better picture quality than their 2D counter parts, even if you don't use the 3D mode.
- There is a difference in 3D delivery methods:
- Active or Full - Uses battery operated shutter glasses. You view the entire 1080p resolution of the HDTV but some say the screen looks dimmer. The glasses cost $60 each and up.
- Passive - Uses the same glasses you use at a movie theater and cost as little as $5 a pair. These only deliver half of the 1080p resolution to you.
- Here is a good article to explain the technical details. http://reviews.cnet.com/8301-33199_7-57437344-221/active-3d-vs-passive-3d-whats-better/.
- LED is still LCD. It's just a method of 'back lighting' and LED back lighting makes the TV slimmer. LED uses less energy and produces less heat than LCD. There is also FULL LED that is really still LCD but there are more LEDs covering more area to produce a more continuous back lighting. Here's another article for more technical info: http://www.audioholics.com/education/display-formats-technology/led-vs-lcd-tvs
My personal experiences:
At a store, we watched the same 3D movie on Passive and Active TVs. I think the Active looked just a bit better but not enough for me to justify the added expense of the TV and glasses.
Another reason the Active may have looked better is that we watched the movie on a 70" $4,000 TV while watching the Passive on a 55" $2,000 TV. So we couldn't really compare apples to apples.
We opted for the Passive design so we wouldn't have to spend so much on glasses and worry about the batteries running out in the middle of a movie. Also, the Passive 3D image was still terrific and had we not watched the Active 3d, we would've never noticed the difference. It is still difficult to really describe the difference. I didn't notice what the link above mentioned. Now that I know it, I might notice it....
Conclusion and my decision:
I've always liked Samsung because of the picture quality. When you go to a store and see a wall of TV's, the Samsungs seem to jump out with their darker darks and brighter screens. But, at this time, Samsung only offers Active 3D. Samsung, also, is generally more expensive than other TVs. You get what you pay for. If money was no option, I'd get a Samsung.
We ended up choosing LG. The LG LM557600 specifically. It is a 55" passive 3D design. It has WIFI and a bunch of Internet features and a 'fake' 3D mode which attempts to make any 2D picture a 3D picture. I was skeptical, but it did a decent job at it. I doubt I will use that feature, though. It has a Wii type remote for browsing and menu selection which I liked. It also has a 'regular' remote. The picture is very good and it gets good reviews. The price was about $1500 on Amazon. There is also the LG LM558600, but it gets poor reviews due to lots of people having to return it. The only difference I saw in the specs was it has a dual core processor...
You should definitely go to a store and view the TVs yourself before just ordering on line based on reviews. It takes time and you should go to several stores and try to compare apples to apples.
If you're in the market for a 3D TV and stumbled upon this blog, I hope it helped without getting too technical or too boring...
Lyle.
Oct 10th Edit:
Now that the T.V. has been here a while, I figured I'd update this post...
We ordered from Amazon.com. The TV was delivered within a week and the delivery crew even brought it in and set it up. -ish... Really, they just unpacked it, assembled the stand and placed in on the cabinet where the old TV was. I came home and wired it up. I have a wall mount I will install one of these days.
First impression:
BIG. Wow, 55" is a big TV. At least for our room. The kids thought it was a perfect size and that we just need a bigger room.
Figuring Size:
My previous research indicated we need a 46-48" size TV. Maybe I should have stuck with that. We are sitting about 15' from the TV. A general rule of thumb for sizing your TVs is to measure how far you sit from the TV in feet and multiply by 3. The resulting number is a comfortable size in inches for your TV. So, in our case, 15' * 3 = 45. I think a 47" would've sufficed. If you sit 20 ft away, then a 60" TV would be good. Get a 30" TV if you're only 10' away. You get the idea. When the TV is too big, you actually move your eyes and even head to look around on the screen. It gets tiring. Bigger isn't always better.
But:
But, I'm not going to take the 55" back because it is awesome to watch movies on! Regular TV, like Raising Hope or the News is a bit irritating when it's that large. With the size and 1080p you see every bit of makeup on actor's faces and fuzz balls on their shirts.
3D:
The 3D is pretty cool and definitely adds to the movie experience. I bought "The Avengers" in 3D for our first 3D TV Movie experience and it was a good one. Today's 3D movies are not 3D for the sake of 3D. They are not gimmicky with things flying out at you or poking you. The 3D is more subtle and just a part of the movie. Nice. I like it. Doing what I do at work I'm going to have to figure out how to render images and animations for the 3D TV. That should impress the clients. I have not tried the 2D to 3D feature to any great extent. I wasn't impressed with it at the store and I doubt a non-3D show can really be faked into a 3D show.
Other Features:
My 8 year old daughter is now experimenting with the games available on line through the TV. The Wii type remote is a nice touch too, both for regular TV remoting as well as the games to play. I still have to install and work with the LG Easy Share to hook my TV up wirelessly to my computer to listen to music and watch video and view pictures. Netflix, Amazon and a host of other on line services are available. We routinely watch Netflix and Amazon movies through our DVD player but I've not yet tried it with the TV. Nor have I tried a 3D movie on line yet. Most of our on line movie experiences have not been perfect, with buffering and pixelation so I doubt the 3D would be that great on line. I'll rent or buy the movies for 3D. I have found out that Netflix nor Redbox rents 3D movies yet.
Overall, I'm very happy with the TV so far. I can deal with the 'too big' problem, I think.
That's it for now.
Lyle.