PROPERTIES
LIST ? Pft! ..how old fashioned! Use the Properties Manager!
The PROPERTIES manager is a wonderful tool. I leave it open all the time. If you have two monitors, drag it out of your AutoCAD screen and over to another monitor. Otherwise, leave it open, but collapse it if you want to save some room.
The Properties Manager displays the properties of objects you select, and you can change the properties of those objects as well. See the image below. I've selected a circle in the drawing and using the properties manager, I can change the layer, color, linetype, etc of the circle. I can also change the location (Center x,y, or z) and the Radius or Diameter.
 |
| Properties Manager showing properties of selected circle. |
The Properties Manager can also be used for many other things such as to select all your Text and change all that text height or style at once.
If you select multiple objects like Text, and Circles and Polylines for example, you can check out the properties of each type of object by selecting the Selection Pulldown. Initially it will report "All (7)" (or some other number).
You can pull down the Selection Pulldown to look at the properties of the "Circles (3)" or "Lines (2)" or "Mtext (2)".
If you suspect you have multiple objects on top of one another, say two identical lines, for instance, you can cross through them and the Properties Manager will report how many items are selected.
There are also selection tools available next to the Selection Pulldown. The most useful of which is the Quick Select command. I covered the Quick Select command in my post on Selections.
Be aware of the PickAdd toggle and try not to accidentally turn that on. If you do, you will deselect your first object when you pick a second. You will have to use Shift to add more objects (like other Windows programs). You can always toggle it off again, of course.
So, if you are still using LIST, try the Properties Manager. Leave it up and open if you have the screen real estate. That way you can just pick on an object and quickly see pretty much anything you would need to know about it as well as have the ability to change the properties you need to change. LIST is still good if you wan to highlight, copy and paste entity information to another document. This is particularly handy with coordinates on civil drawings.
Bonus Tip: By the way, did you know you can highlight items in the Text Window of AutoCAD (F2), right click and have the option to "Paste to Command Line" ? Handy!
QuickProperties is worth mentioning here. Some find it annoying, but it has merit. You can toggle Quickproperties from the toggle bar shown below. When you pick on an object or objects, a neutered properties manager pops up to show you some of the more basic properties of the objects selected. You can change the settings of the Quickproperties to display the properties you want to see by right clicking on the side or spine of the QuickProperties box and selecting Customize.
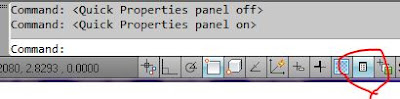 |
| Quick Properties Toggle |
That's it for now. Again, this has been a selection from my AutoCAD Weekly Planner available from the Autodesk Exchange Apps store for $4. And the text portions are available on Kindle for just $0.99. Same thing, just no daily planner parts (slots for Monday through Sunday) and no images.
Later!
Lyle
No comments:
Post a Comment