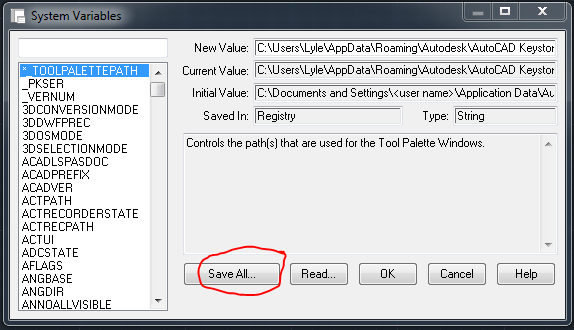If AutoCAD is crashing while opening one of your drawings it may have to do with one or more of the Xrefs. Sure, it might be the drawing itself, but often it is a corrupt xref. Either way, the steps below may help you to recover that file and make it usable again.
Try these procedures.
Simple Recover:
Type Recover or use the File > File Utilities > Recover command. Sometimes this will work, sometimes not.
Try another Machine or AutoCAD:
Sometimes you can just open the drawing on another machine or with a different flavor of AutoCAD or AutoCAD LT even. You may have to do this if you can't do any of the following with your AutoCAD or on your machine.
Observe, then Audit / Recover:
While opening the drawing that crashes, watch the command line to see if it is crashing during the loading of an xref. See if you can open or recover that xref.
File (or big A) > DrawingUtilities > Recover > Recover with Xrefs. This should run a Recover on the drawing and all the xrefs.
Manually Audit/Recover everything:
Open each xref and run an Audit. Or, run a recover on each xref.
Wblock:
If you still have problems, open/recover the xrefs (you may have to use another machine) and Wblock them out as new, clean drawings. Rename your 'bad' xref and then rename the new Wblocked xref with the original xref name.
When you Wblock, make sure all your layers are Thawed, On, and Unlocked. Select the objects rather than Wblocking out the entire drawing. (These are options in the Wblock dialog box.)
Be aware that Wblocking by the selection method will not include any paperspace entities. Only the modelspace entities you select will be wblocked. If you need the paperspace objects, you can use Design Center to drag the layout tabs back into the new file from the old file. Or you can Copy and Paste from old drawing to new drawing. Just hope the paperspace objects were not the corrupt part of the drawing.
You probably should select by Window or Crossing or WindowPoly or CrossingPoly, (not All or Ctrl+A), to make sure only the visible things are saved to the new drawing. Crossing is the safer method in case there's an oddball block with a hard-to-see speck way off in space somewhere. That block would not be selected if you used the Window selection method and did not include that speck.
By the way, this Wblock method is just a great tool for really cleaning up any drawing. Look at the file size before and after the Wblocking. It often will shave several Megabytes from the file size.
Lyle